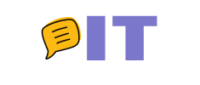Easily Remove Checks in QuickBooks Online: Complete Deletion Guide

Managing financial records accurately is essential in any business, and sometimes this includes deleting transactions that were recorded by mistake or are no longer relevant. QuickBooks Online (QBO) makes it easy to delete checks that were entered in error or need to be removed to keep your accounts organized. In this guide, we’ll go through the step-by-step process of deleting a check in QuickBooks Online, helping you keep your records clean and accurate.
Why Delete a Check in QuickBooks Online?
There are a few common reasons for deleting checks in QBO:
- Error Correction: Sometimes, checks are recorded with incorrect information, such as the wrong amount, payee, or date.
- Duplicate Entries: Checks may be accidentally entered more than once, leading to discrepancies in the bank balance.
- Reconciliation Issues: If a check affects your reconciliation or if the check should not impact your financials, deleting it can resolve these issues.
- Canceled or Void Transactions: If a check was issued and later canceled or voided, deleting it from QuickBooks ensures your records accurately reflect the transaction’s status.
Step-by-Step Guide to Deleting a Check in QuickBooks Online
Here’s how to delete a check in QuickBooks Online:
Step 1: Log in to QuickBooks Online
Begin by logging into your QuickBooks Online account. Ensure you have the necessary permissions to delete transactions, as only users with appropriate access (e.g., account administrators) can perform this action.
Step 2: Navigate to the Expenses or Banking Tab
From your dashboard, go to the Expenses tab, then select Vendors. You can also go to the Banking tab to find and manage transactions related to specific bank accounts, including checks.
Step 3: Locate the Check You Wish to Delete
Use the search bar or filters to locate the check you need to delete. QuickBooks allows you to filter transactions by type (e.g., “Check”), date, amount, or vendor. Once located, click on the check to open its transaction details.
Step 4: Click on the Delete Option
When the check is open, you’ll see an option to Delete (often located at the bottom of the screen or within a “More” dropdown menu). Clicking Delete will prompt a confirmation message from QuickBooks, asking you to confirm that you want to remove the check. This step is critical, as deleted checks cannot be restored.
Step 5: Confirm the Deletion
QuickBooks will ask for confirmation to ensure the deletion is intentional. Click Yes to confirm. Once deleted, the check will be removed from your records, including any accounts or financial statements that it impacted.
Step 6: Verify the Deletion
After deletion, go back to the Expenses or Banking tab to confirm the check no longer appears in your list of transactions. This ensures that the transaction has been fully removed from your account records.
Tips for Managing Deleted Checks in QuickBooks Online
- Be Cautious with Reconciled Checks: If the check was already reconciled, deleting it may affect your previous reconciliations. Always consult your accountant or bookkeeper if you’re unsure about deleting a reconciled transaction.
- Consider Voiding Instead of Deleting: If you need to maintain a record of the check but don’t want it to impact your accounts, consider voiding it instead of deleting it. Voiding retains a record without affecting your current balance.
- Use Saasant for Bulk Deletions: If your business deals with high transaction volumes and needs to delete multiple checks, Saasant offers a solution. Saasant integrates with QuickBooks Online to facilitate bulk actions, including deleting, editing, and managing transactions, saving time and minimizing errors.
- Keep a Record of Deleted Transactions: For auditing and record-keeping purposes, maintain a list of deleted transactions. QuickBooks keeps a record of deleted items in the audit log, which can be helpful for future reference or reconciliation.
Alternative: Voiding a Check
In cases where you want to cancel the effect of a check but keep a record of the transaction, consider voiding instead. Voiding changes the check’s value to zero but retains it in your financial records, which can be helpful for tracking canceled payments or correcting records without losing transactional history.
Final Thoughts
Deleting checks in QuickBooks Online is a straightforward way to keep your financial records accurate and free of errors. By following these steps, you can easily remove unnecessary or erroneous checks, ensuring your financial reports reflect the true state of your business. For high-volume transactions, tools like Saasant can make this process more efficient, especially when managing multiple records.